YNAB for the Middle Class
By Manthan Mallikarjun, Published about 3 years ago
Before we begin, I would like to warn you that YNAB is almost like a cult. What budgeting software has over 135,000 members on a subreddit?!
For me personally, YNAB has made money a stress-free topic and provides clarity and peace of mind. I know where all of my money is going, and I'm prepared for all kinds of unexpected expenses. For some ignorance is bliss, but it's probably not the right way to go when it comes to money.
This guide is not intended for those who are in severe debt or live paycheck to paycheck. If you are either of those, YNAB was literally built for you and their Getting Started Guide will be much better than this blog post. On the other hand, If you have excess income and you have no idea where it's going, then this blog post is very much for you!
Let's get started.
Zero-Sum Budgeting
YNAB's underlying methodology is zero-sum budgeting, more commonly known as "The Envelopes Method". Imagine all of the money that you have is in front of you as cash. Your job is for each expense you have for this month, take an empty envelope, label it with the expense, and fill it with the required amount of money. At the end of the process, if you have money left over, you don't stop. Every dollar you own must have a job. You can find things to put that money towards such as a downpayment for a house, emergency fund, or even next month's expenses. Your goal is to have no money left sitting in front of you. When an expense actually arrives, no worries! You can take its respective envelope, and hand the cash that was inside over without breaking a sweat. YNAB is this process but fully digital so you can save the Earth's trees.
Getting Started
YNAB comes with a 34 day free trial. Why 34 days? Because it is a month plus a few extra days so you can have the full experience of what to expect on a month-to-month basis with YNAB. To sign up, you can go to their website: Referral Link or Non-Referral Link
Budget Accounts
Once you're in the program, the first thing you'll want to do is add your "Budget Accounts." This is the metaphorical pile of cash sitting in front of you. Click the "Add Account" in the left sidebar and a modal should pop up. You have two options: "Linked" and "Unlinked". I personally use "Linked" which uses Plaid to automatically connect to your personal bank accounts and pull in your transactions. If you are uncomfortable with that, you can always manually add every transaction (it's pretty easy with the mobile app), but it could get very tedious very fast. Go ahead and link all of your bank accounts, but don't link your credit cards yet! I'll go over that in another section.
After you link your accounts, it should look something like this (totally made up numbers):
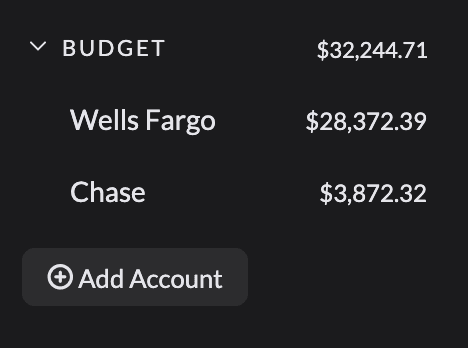
Now if you hop back to your budget by clicking the "Budget" button on the left sidebar, you should see a big green box at the top:
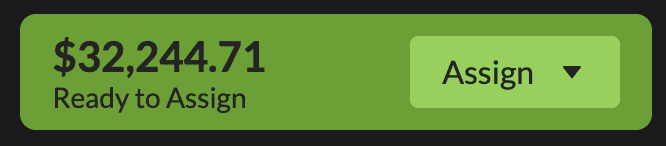
This is your pile of cash. Let's start filling in some envelopes!
Envelopes
You should have a bunch of category groups, such as "Immediate Obligations". This is just a way to organize your envelopes. Inside, you'll have a bunch of categories such as "Rent", these are the envelopes themselves. I suggest you scroll through these and delete the expenses you don't have. You can be as free as you want, delete none, delete everything, YNAB doesn't care.
Needed for Spending
Let's start by using the rent category as an example. The average rent in San Francisco is $3,244 so let's pretend that is what I need. I can tell YNAB that I need this amount every month by clicking on the rent category and then clicking "Create Rent Target". I'm going to mark this as "Needed for Spending" because I for sure need this every single month to spend.
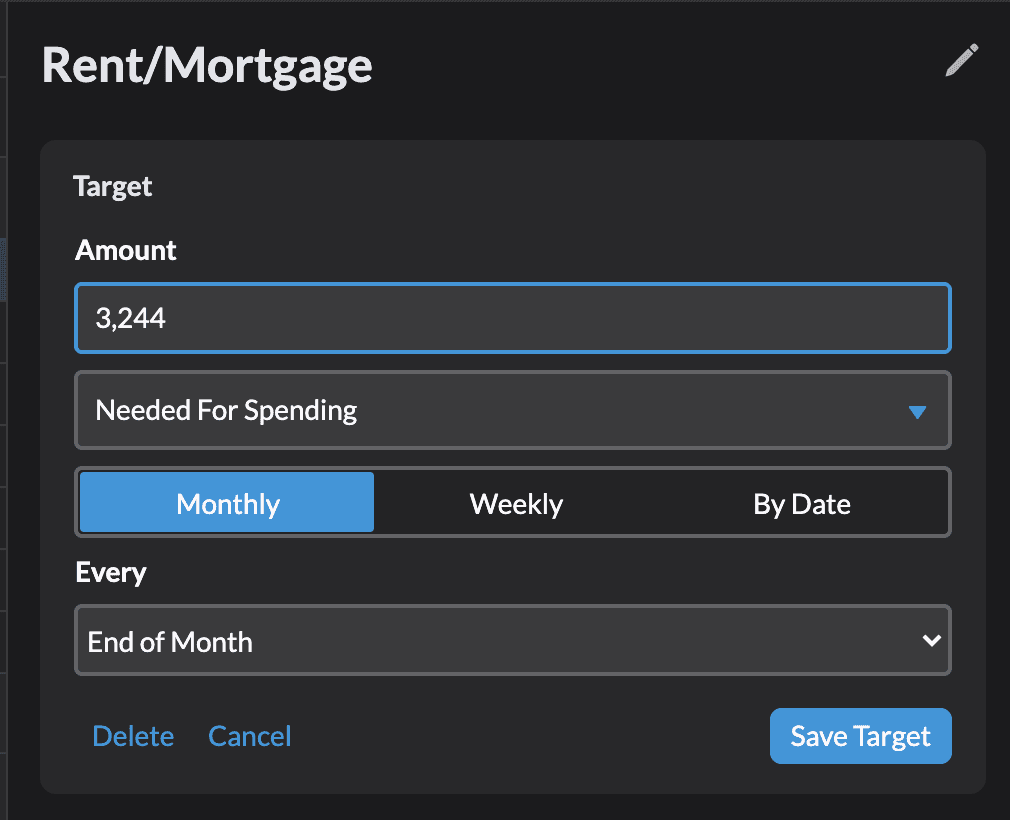
Once you click save, you should see that the category turns orange. This is letting us know that we are a bit short on rent. Let's fill that envelope in by adding that amount in the "Assigned" section of the table.
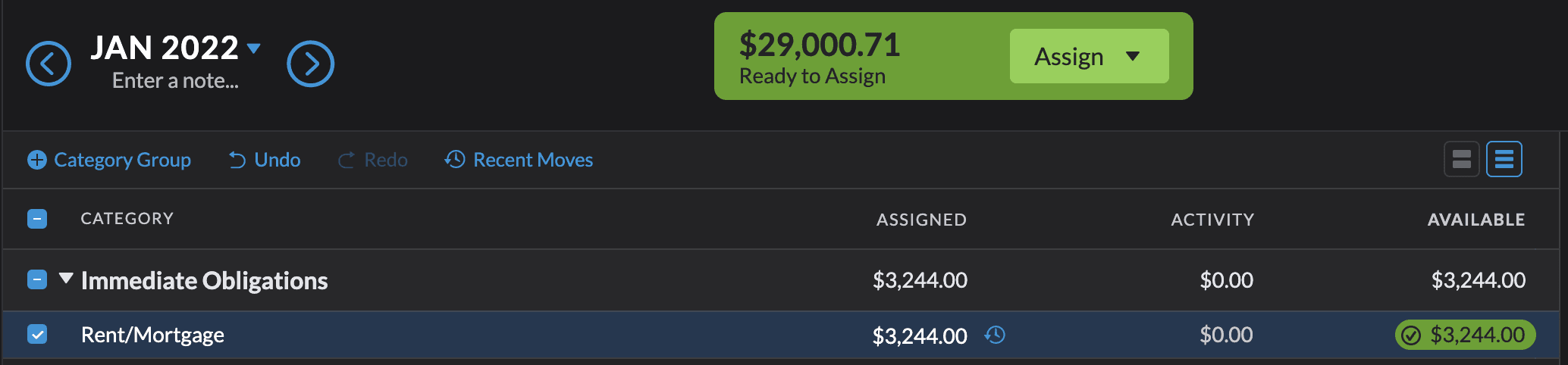
You may notice that the green box at the top decreased. That is because you just put some money in the envelope and now your cash pile is a bit smaller. Sometimes things like your water and electricity bill fluctuate. For those categories, I would suggest budgeting the highest amount you've ever paid so you are always prepared. You should now go through and create "Needed for Spending" targets for every fixed expense you have, things like bills, subscriptions, etc.
Monthly Savings Builder
Sometimes expenses are not always fixed or vary wildly from month to month. For me personally, it is categories like dining out, technology, clothing, and groceries that I can't be for sure how much I'll spend per month. For these categories, I create a "Monthly Savings Builder" target. This just means that no matter what you put that much a month to spend.
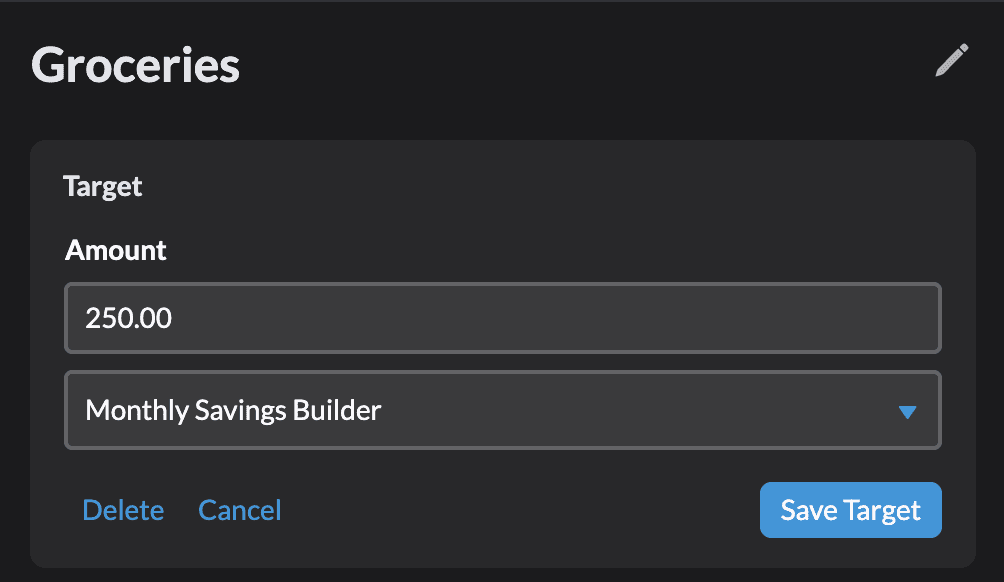
So how is this different than the "Needed for Spending?" Well if groceries were "Needed for Spending" and I spent $100 this month, I'll be asked to put back $100 again next month to get it back up to $250. As a "Monthly Savings Builder", if I spend $100 this month, I will be asked to put in another $250 next month, resulting in a total budget of $400. I find this super useful for categories like technology, dining out, or hobbies where I have waves of purchases instead of monthly obligations. If I spend less for a couple of months, I'll have a big cushion to spend later.
You can also use this to start budgeting early for Christmas gifts!
Savings Balance
Finally, there is the "Savings Balance" target. This is very useful for things like an emergency fund, and downpayment for a house or car. Here are some examples
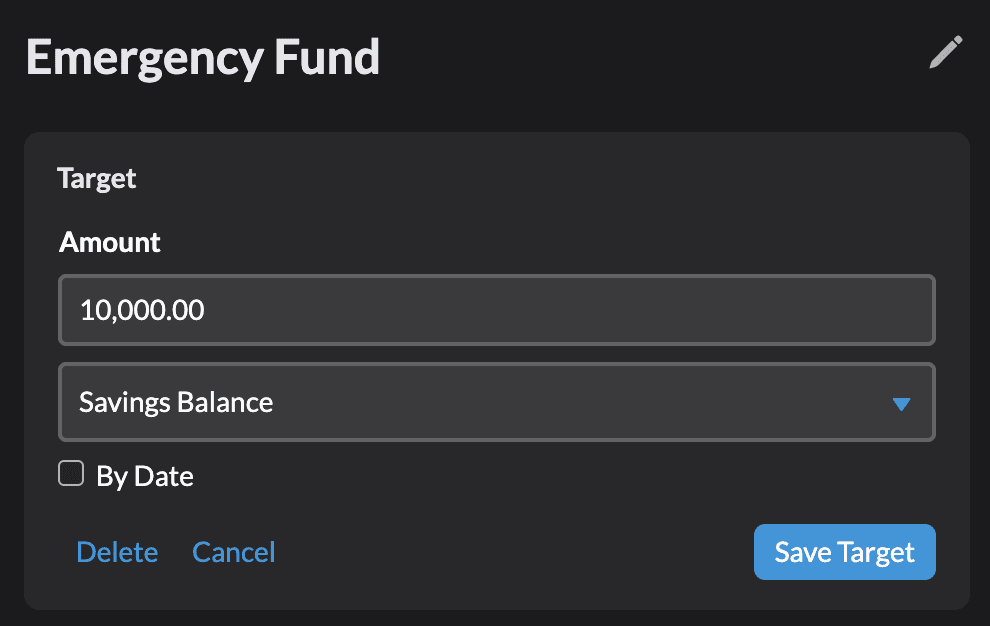
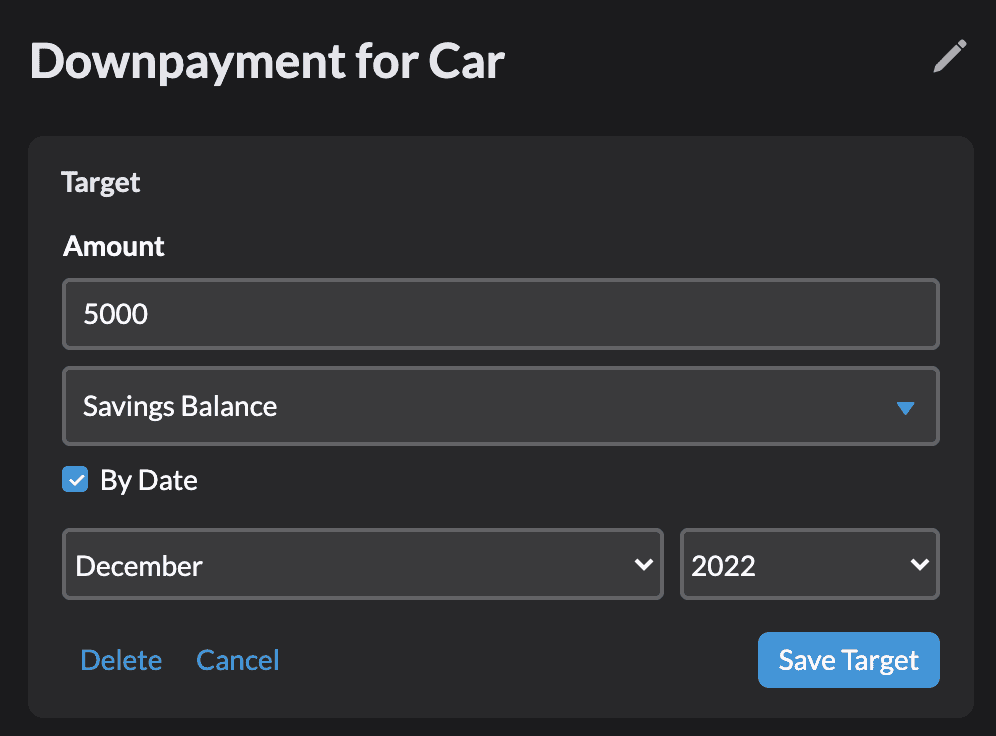
After setting all of that up, my fake budget looks something like this:
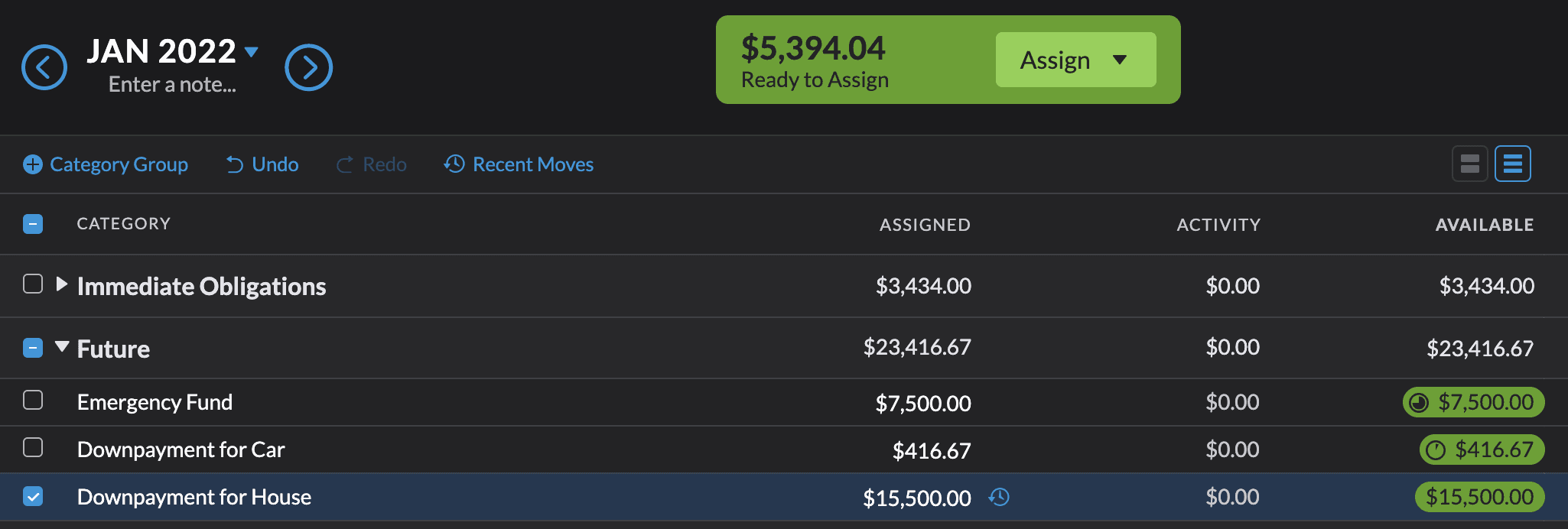
Excess Money
I have about $5,000 left over. What can I do with this money? At the top of the page, you should see the current month. You can just click the right arrow and start budgeting for next month! Don't even worry if your pile starts going negative, future paychecks will cover those!
Alternatively, you can just stick the excess money into a savings category like an emergency fund or house downpayment.
Income
What happens when it is payday? You should see a transaction pop up in your bank account, and you should file this transaction under the "Inflow: Ready to Assign" category. Again, this is basically your cash pile. You can go back to the budget and find a home for this new money!
Credit Cards
If you live in the 21st century, you probably use a credit card. How does that work in this system? Well, pretend like each of your credit cards have their own envelopes. Let's say you spend $100 on groceries and you pay with a credit card. You will eventually owe that money to the credit card company, so what you do is you take $100 out of the groceries envelope and put it in your credit card envelope. When it comes time to pay your credit card company back, all the money should be in there.
YNAB handles all of this for you automatically. You can go ahead and link your credit cards now that you understand how it works. When asked how you handle your card balance, make sure to select "Cover my entire balance". You should now see a category for each credit card you link in your budget.

You may notice that these are orange! Why? Well YNAB doesn't really know anything about your past, all it knows is that at this very moment you owe some money to your credit card company for your past transactions. Your budget starts from today onwards, you don't budget your past transactions. Think of it as a fresh start. Let's put some money to cover the previous balances.

You should almost never have to manually budget your credit cards again. Like I mentioned earlier, every transaction from now on will move money from the expense category to your credit card category automatically.
Paying off a credit card
When you pay off your credit card, you should mark that as a transfer between your bank account and the credit card. Sometimes this transaction will automatically show up on your bank account, and sometimes it will show up on your credit card. It really depends on who processes the transaction first. Either way, just mark the payee with where it came from. On the bank account side it will look like this:

And on the credit card side it will look like this:

Creating one of these transactions will automatically create the other. You may notice that the "c" on the right hand side is greyed out for one of them. This represents that the transaction is "not cleared." It essentially means that you know the money is moving, but it hasn't been processed yet. Once your bank/credit card actually processes the transaction and reduces your account by that much, it will automatically turn green.
Loans
TODO
Asset Tracking
TODO
Customer Support
YNAB has some of the best customer support I've ever experienced. If you have any questions that I'm unable to answer in the comments or via DM, you can always reach out to them. They are patient and friendly, and want you to succeed!
Conclusion
Managing my YNAB budget after the initial set up probably only takes a couple of minutes a week. However, I feel significantly less stress about money and I find that I spend less on things that I don't need.
I hope this guide was a good entry point. If you have any questions, you'll likely find the answers here: https://www.youneedabudget.com/help-center or VIA the amazing customer support team.